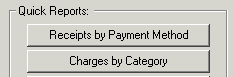
Transaction Reports |
Top Previous Next |
At the end of the day, you probably want to see the amount of money taken in. In fact, you probably want to know the amount of each payment type, so you can balance your cash drawer and credit card statements, etc. and check for entry errors.
1) Click on the Transactions tab. All financial reports are generated using this tab view.
By default, you'll see the view in Details mode -- every transaction line item will be shown, with all of the detail you would ever need. In fact, this "raw" report isn't very useful since it's not organized or filtered.
2) Click the Summary Options button. This may be abbreviated if your display resolution is small, or it might not even be visible -- check the Summarize box first if you don't see something like a Summ Options button.
3) A Summary Options dialog will appear, with lots of ways to group, summarize, filter and otherwise customize the transaction report. The two main reports you'll probably want are the first two Quick-reports:
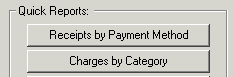
4) Click on Receipts by Payment Method. This will take you back to the Transactions tab, but now it's in Summarize mode, showing the day's receipt totals for each Payment Method, and a total at the bottom. It will look something like this:
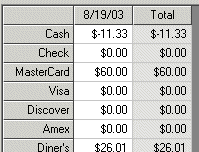
(Note the negative Cash amount here, indicating that there were more cash refunds given today than cash payments received.
5) You can see other days by simply changing the From and To dates. Once you have it showing what you want, you can print it out if needed.
Tip: If you see an amount that doesn't look right, uncheck the Summarize box. All of the transactions making up the report will now be shown in Details mode. They will also be sorted and sub-totalled by Payment Method (since the summary report was grouped that way). Now you can check each transaction against your receipts. If you spot a mistake in a transaction, just right-click it and go to Transactions to make the correction. The report (as well as the Summarized version if you check that again) will be updated automatically.
6) To view other reports, just go back to Summary Options and click the appropriate Quick-report button. You can also change options and filters, and save the result as a Memorized report for easy recall later.
Next step -- Making Backups